Исследовательская работа

Задание 3.1. Исследование методов запуска программы
Проводник
В операционной системе Windows 98 большинство операций можно выполнить многими разными способами. На примере программы Проводник мы исследуем различные приемы запуска программ.
1. Щелкните правой кнопкой мыши на кнопке Пуск и в открывшемся контекстном
меню используйте пункт Проводник. Обратите внимание на то, какая папка
открыта на левой панели в момент запуска.
2. Щелкните правой кнопкой мыши на значке Мой Компьютер и в открывшемся
контекстном меню используйте пункт Проводник. Обратите внимание на то,
какая папка открыта на левой панели в момент запуска.
3. Проверьте контекстные меню всех значков, открытых на Рабочем столе. Установите, для каких объектов контекстное меню имеет средства запуска Проводника, и выясните, какая папка открывается на левой панели в момент запуска.
4. Выполните запуск Проводника через пункт Программы Главного меню.
5. Выполните запуск Проводника через пункт Выполнить Главного меню.
6. Выполните запуск Проводника через ярлык папки \Мои документы (Пуск > Избранное > Мои документы > щелчок правой кнопкой мыши > выбор пункта Проводник).
7. Выполните запуск Проводника с Рабочего стола (предварительно на Рабочем столе следует создать ярлык Проводника).
8. Выполните запуск Проводника с Панели быстрого запуска (предварительно на этой панели следует создать ярлык Проводника).
9. Заполните отчетную таблицу по образцу:
| Метод запуска Проводника | Используемый элемент управления | Папка открытия | |||
| Через контекстное меню кнопки Пуск | Кнопка Пуск | C:\Windows\DiaBHoe меню | |||

графических данных
1.Подготовьте для экспериментов папку C:\Temp\Pictures.
2.Откройте графический редактор Paint (Пуск > Программы > Стандартные > Paint) и загрузите в него заранее подготовленный многоцветный рисунок, например C:\Windows\06nai<a.bmp.
3.Определите размер рисунка в пикселах (Рисунок > Атрибуты). Оцените теоретический размер рисунка в 24-разрядной палитре (3 байта на точку) по формуле:
S=M-N-3,
где S — размер файла с рисунком (байт);
М— ширина рисунка (точек);
N— высота рисунка (точек).
Запишите результат: S =____
4.Сохраните рисунок в папку C:\Temp\Pictures, выбрав имя файла Test и назначив тип файла: 24-разрядный рисунок (.BMP).
5.Повторно сохраните рисунок, выбрав то же имя Test, но назначив тип файла .GIF. При сохранении произойдет потеря определенной части графической информации.
6.Восстановите рисунок, загрузив его из ранее сохраненного файла Test.bmp, и вновь сохраните его под тем же именем, но выбрав в качестве типа файла формата JPEG.
7.Запустите программу Проводник. Откройте папку C:\Temp\Pictures в режиме Таблица. Определите размеры файлов Test.bmp, Test.gif и Test.jpg. Определите коэффициент сжатия файлов (R), взяв отношения размеров файлов к теоретической величине, полученной расчетным путем в п. 3. Результаты занесите в таблицу.
| Формат файла | Размер файла (Кбайт) | Степень сжатия (%) | |||
| 24-разрядный .BMP | |||||
| .GIF | |||||
| JPG |
8. Ответьте на вопросы.
• Что можно сказать о степени сжатия данных в формате BMP?
• Что можно сказать о степени сжатия данных в формате/PEG?
9. В графическом редакторе Paint дайте команду создания нового документа Файл > Создать. Убедитесь в том, что полотно имеет размер 640x480. Если это не так, измените его размер командой Рисунок > Атрибуты > Ширина (Высота).
10.В качестве инструмента выберите Кисть.

степени уплотнения дисков
Степень сжатия данных, реализуемая программой Сжатие данных (DriveSpace 3), невысока. Прежде всего, это связано с необходимостью сделать процесс записи/ чтения данных быстрым и прозрачным для пользователя. Вместе с тем, в операционной системе Windows 98 есть стандартные средства, позволяющие сделать «переупаковку» данных и значительно повысить коэффициент сжатия — речь идет о программе Агент сжатия. Правда, ее алгоритм работает столь медленно, что обслуживание уплотненных дисков нередко производят в автоматическом режиме в нерабочее время. Работа в автоматическом режиме обеспечивается благодаря наличию программ Назначенные задания и Мастер обслуживания.
1. Подготовьте экспериментальную папку, например C:\Temp\lnput.
2. Наполните ее произвольным набором графических файлов в формате .BMP. Если под рукой нет такого набора, создайте произвольный рисунок в графичес ком редакторе Paint, сохраните его в виде файла в формате 24-разрядный рисунок BMP и размножьте путем копирования.
3. Вставьте уплотненный гибкий диск в дисковод А:.
4. Откройте программу Проводник и скопируйте на уплотненный диск заранее подготовленный комплект файлов.
5. Запустите программу Сжатие диска (DriveSpace 3) и с помощью команды Диск > Свойства определите достигнутую степень сжатия.
6. Дайте команду Дополнительно > Степень сжатия и измените расчетный коэффициент сжатия в соответствии с замеренным текущим значением.
7. Дайте команду Диск > Свойства и определите расчетную емкость уплотненного гибкого диска.
8. Результаты замеров занесите в таблицу.
9.Откройте программу Агент сжатия (Пуск > Программы > Стандартные > Служебные > Агент сжатия).
10.Щелчком на кнопке Настройка откройте диалоговое окно Настройка агента сжатия и включите в нем в нем режим сжатия Hipack (Улучшенное сжатие). Для этого включите переключатель Вообще не применять UltraPack (Высокое быстродействие) и в группе Применять HiPack для остальных файлов включите переключатель Да.

Задание 15.1. Составление композиции
в программе Adobe Photoshop
1. Запустите программу Adobe Photoshop, откройте файлы Skull.tif и Big Sky.tif (Файл > Открыть).
2. Улучшите динамический диапазон изображения Big Sky.tif. (Изображения >Коррекция > Уровни > Авто).
3. Выберите инструмент Многоугольное лассо, в файле Skull.tif выполните обтравку черепа.
4. Создайте канал для контура обтравки в изображении Skull.tif. Для этого щелкните в палитре Каналы на кнопке сохранения контура в новом канале.
5. Улучшите динамический диапазон выделенного изображения черепа (Изображения > Коррекция > Уровни > Авто).
6. Выполните гамма-коррекцию выделенного изображения черепа, задав коэффициент 0,5 (Изображения > Коррекция > Уровни).
7. Примените фильтр сильного повышения резкости к выделенному изображению черепа (Фильтры > Резкость» Резкость больше).
8. Скопируйте изображение черепа в буфер обмена (Редактирование > Копировать).
9. Вклейте изображение черепа из Skull.tif на новый слой изображения Big Sky.tif (Редактирование > Вклеить).
10.Установите на палитре Слои уровень прозрачности нового слоя 50%. Получится изображение, представленное на рис. 15.24.
11.Поэкспериментируйте с режимом совмещения слоев с помощью раскрывающегося списка в палитре Слои.
12.Попробуйте действие различных фильтров, применяя их раздельно к слоям с облаками и черепом. Запишите названия и параметры примененных фильтров.
| Слой | Название фильтра | Параметры фильтра | |||

Мы выяснили, что программа Adobe Photoshop позволяет достаточно легко создавать сложные композиции с применением специальных эффектов.
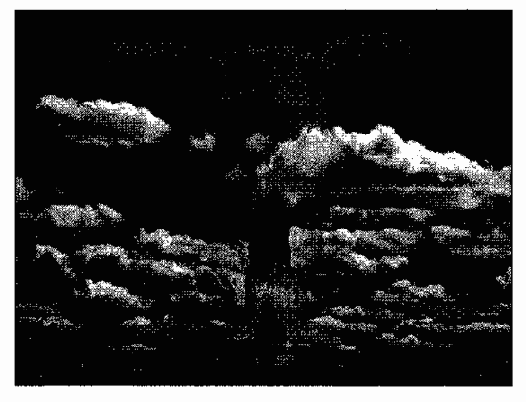
Рис. 15.24. Сложная композиция, выполненная с использованием
дополнительного слоя

Adobe Illustrator
1. Запустите векторный редактор Adobe Illustrator.
2. Создайте новый документ командой Файл > Новый.
3.Установите параметры страницы (Файл > Параметры документа): формат А4, единицы — миллиметры, ориентация — книжная.
4.Выберите инструмент Перо. Щелчками с последующим протягиванием создайте на рабочем поле замкнутый криволинейный контур. На палитре Линия установите толщину обводки 10 пунктов.
5.Выберите инструмент Эллипс. Щелкните на рабочем поле и протягиванием задайте форму и размеры эллипса. На палитре Линия установите толщину обводки 4 пункта. Удерживая клавишу SHIFT, вновь щелкните на рабочем поле и протягиванием создайте правильную окружность. На палитре Линия установите толщину обводки 7 пунктов.
6.Откройте палитры Синтез, Градиент, Каталог (Окно > Имя палитры).
7.Инструментом Выделение выберите окружность. На панели инструментов щелкните по кнопке механизма заливки Градиент. Выберите исходный цвет в палитре Каталог. На палитре Градиент в раскрывающемся списке Тип укажите Линейный. В поле Угол задайте направление 0 градусов. На градиентной линейке щелчком выделите маркер концевого цвета, затем на палитре Синтез определите его цветовой тон. Перемещением маркеров концевых цветов и маркера срединной точки задайте необходимую градиентную растяжку.
8.Инструментом Выделение выберите эллипс. На палитре Каталог щелчком на кнопке Показать образцы орнаментов откройте комплект образцов. Щелчком на образце назначьте параметры текстурной заливки.
9.Инструментом Выделение выберите криволинейный контур. На панели инструментов щелкните на кнопке механизма заливки Цвет. Выберите цвет заливки щелчком на образце в палитре Каталог.
10. Группировка объектов. Инструментом Выделение при нажатой клавише SHIFT выберите все объекты. Дайте команду Объект > Сгруппировать. Запишите, изменились ли свойства объектов:
а) обводка_____________ ;
б) заливка______________ .

Задание 19.1. Исследование методов создания
абзацного отступа в документах HTML
Язык HTML не содержит «официальных» средств для создания абзацных отступов. Все броузеры, предназначенные для вывода текста на экран компьютера, выводят текст без отступа, вставляя пустую строку между отдельными абзацами. Создание абзацного отступа, таким образом, требует использования специальных приемов.
1.Запустите текстовый редактор (например, Блокнот) и начните создание документа HTML. Введите теги структурных элементов и дайте документу заголовок, например Имитация абзацных отступов.
2.Введите небольшой абзац текста, который будет использоваться как эталон. Сохраните документ.
3.Откройте обозреватель Internet Explorer и откройте в нем созданный документ. Отрегулируйте ширину окна программы так, чтобы исследуемый абзац занимал несколько строк. Убедитесь, что он выводится без отступа.
4.Добавление пробелов. Вернитесь к редактированию документа. Разместите после эталонного абзаца горизонтальную линейку (тег <HR>). Скопируйте эталонный абзац через буфер обмена, поместив копию ниже линейки. Добавьте в начало скопированного абзаца несколько пробелов. Сохраните документ.
5.Вернитесь в программу Internet Explorer и щелкните на кнопке Обновить. Посмотрите на добавленный абзац. Объясните, почему создать абзацный отступ таким образом не удается.
6.Метод элемента списка. Вернитесь к редактированию документа. Разместите после последнего абзаца горизонтальную линейку. Скопируйте эталонный абзац через буфер обмена, поместив копию ниже линейки. Добавьте в начало скопированного абзаца тег <DD>. Сохраните документ.
7.Вернитесь в программу Internet Explorer и щелкните на кнопке Обновить. Посмотрите на добавленный абзац. Убедитесь, что появился абзацный отступ. Правильно ли используется код HTML в полученном документе? Можно ли рекомендовать такой метод создания абзацного отступа? Почему?
8.Метод неразрывных пробелов. Вернитесь к редактированию документа. Разместите после последнего абзаца горизонтальную линейку.
