Настройка средств автоматизации Windows
Автоматический запуск приложений
Для автоматического запуска приложений после загрузки операционной системы в Windows 98 предусмотрено очень простое средство — специальная папка \Авто-загрузка (C:\Windows\DiaBHoe меню\Программы\Автозагрузка). Настройка автоматического запуска приложений выполняется копированием ярлыков запускаемых приложений в эту папку. Соответственно, отключение автоматического запуска приложения выполняют удалением его ярлыка из папки \Автозагрузка.
С помощью папки \Автозагрузка можно не только запускать приложения, но и открывать документы. Соответственно, в этом случае в папку необходимо предварительно поместить ярлык документа. Открытие документа происходит с одновременным запуском родительского приложения, которое предназначено для работы с документами данного типа.
Настройка свойств типов файлов
Многие автоматические операции Windows 98 основаны на том, что операционная система должна предварительно знать, какое приложение следует использовать для работы с документами того или иного типа. В частности, выше мы видели, что автоматическое открытие документа, ярлык которого находится в папке \Автозагрузка, сопровождается запуском приложения, связанного с данным типом документов. О том, какое именно приложение следует считать связанным с каждым конкретным типом файлов, операционная система судит по расширению имени файла, а сама связь выполняется путем регистрации типов файлов в операционной системе.
Для регистрации (перерегистрации) свойств типов файлов служит вкладка Типы файлов диалогового окна Свойства папки (Пуск > Настройка > Свойства папки). Необходимость в регистрации обычно возникает в тех случаях, когда пользователю надо ввести собственное расширение имени файла (так называемое пользовательское расширение имени) и назначить приложение, принятое по умолчанию для обслуживания файлов данного типа. Необходимость в перерегистрации, как правило, связана с некорректной работой некоторых приложений (после установки они могут автоматически «захватывать» себе некоторые типы файлов, не всегда спрашивая согласия пользователя на эту операцию).
Разумеется, после удаления такого приложения файлы данных типов остаются без родительского приложения, и для них надо провести регистрацию вручную — автоматически открыть их операционная система уже не может.
На вкладке Типы файлов диалогового окна Свойства папки приведен список Зарегистрированные типы файлов (рис. 6.4). Если в этом списке выделить один из типов файлов, в нижней части диалогового окна можно увидеть расширение имени, зарегистрированное для данного типа, и приложение, с ним связанное. Более подробную информацию о пути доступа к приложению можно получить, если открыть диалоговое окно Изменение свойств типа файлов щелчком на командной кнопке Изменить.
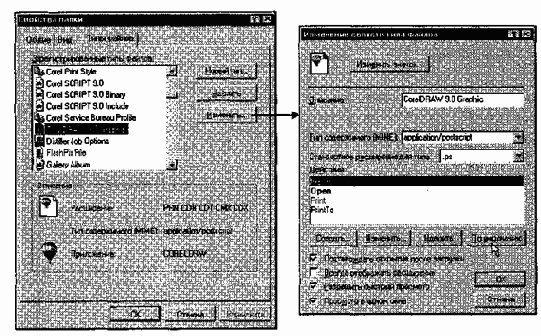
Рис. 6.4. Настройка свойств типов файлов
В данном диалоговом окне приведен список действий, которые возможны с файлами данного типа. Одно из действий списка выделено полужирным цветом — оно является основным.
Элементы управления диалогового окна Изменение свойств типа файлов (см. рис. 6.4) позволяют:
• изменить значок, связанный с данным типом файлов (Изменить значок);
• создать новое действие и назначить ему приложение (Создать);
• изменить приложение, выполняющее действие (Изменить);
• удалить действие (Удалить);
• назначить избранное действие основным (По умолчанию).
Действие, назначенное основным, выполняется при двойном щелчке на значке или ярлыке. Прочие действия, представленные в списке Действия, доступны через контекстное меню. Если в данном списке создать новое действие и назначить ему приложение или удалить одно из действий, то изменится контекстное меню, открывающееся при щелчке правой кнопкой мыши на значках или ярлыках файлов данного типа. Таким образом, диалоговое окно Изменение свойств типов файлов служит не только для настройки свойств типов файлов, но и для редактирования контекстного меню документов.
Настройка команды Отправить
Команда Отправить — мощное средство повышения производительности труда при работе в Windows 98.
Эта команда имеется в контекстном меню большинства объектов, и с ней связан с ней список объектов, которые могут служить адресатами при пересылке текущего объекта. Использование команды Отправить — простейший способ копирования документа на гибкий диск, отправки его по заданному адресу электронной почты, создания его ярлыка на Рабочем столе и т. п. Пункты меню команды Отправить — настраиваемые и редактируемые. Неиспользуемые пункты можно удалить, а вместо них создать другие, более удобные.
Настройка команды Отправить выполняется путем наполнения специальной папки \SendTo ярлыками папок, устройств и каналов связи. Полный адрес этой папки — C:\Windows\SendTo. Каждый ярлык, присутствующий в данной папке, соответствует одному из пунктов меню команды Отправить.
Автоматизация очистки жесткого диска
Необходимость в автоматической очистке жесткого диска связана с особенностью Windows 98, которая заключается в том, что эта операционная система предназначена для круглосуточной работы персонального компьютера. В ночное время система может обеспечивать работу в Интернете и доставку информации от Web-узлов, на услуги которых оформлена предварительная подписка. Если при обычной работе с компьютером возникает исключительная ситуация, связанная с переполнением жесткого диска, пользователь имеет возможность приостановить текущий процесс, выполнить необходимые операции очистки и продолжить работу. Если такая исключительная ситуация происходит ночью, выполнять операции очистки система должна автоматически — для этого в нее входит агентское приложение Очистка диска {программы-агенты запускаются автоматически при возникновении связанных с ними исключительных событий).
Агент очистки запускается командой Пуск > Программы > Стандартные > Служебные > Очистка диска. После запуска программы следует указать имя диска, для которого выполняется настройка. Автоматическая работа агента задается установкой флажка Автоматически производить очистку диска при недостатке свободного места на нем на вкладке Настройка.
Состав папок, подлежащих очистке, задается на вкладке Очистка диска (рис. 6.5). Разумеется, далеко не все папки жесткого диска подлежат очистке в автоматическом режиме. Теоретически, таких папок, в которых не должны храниться невосполнимые данные, всего четыре. Выбор нужных осуществляют установкой соответствующих флажков:
• Temporary Intenet Files — папка, в которой кэшируются данные, принятые из Интернета при работе со службой World Wide Web (кэширование служит только для ускорения загрузки Web-страниц при их повторном посещении, поэтому особой ценности данные, хранящиеся в этой папке, не представляют);
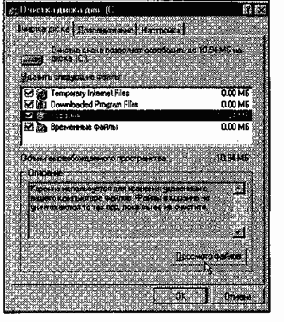
Корзина — достойный кандидат для автоматической очистки, если пользователь не использует ее для хранения ценных данных;
Временные файлы — имеется в виду папка C:\Windows\Temp, в которой не принято хранить ценные данные.
Рис. 6.5. Настройка агента очистки диска |
Запуск приложений по расписанию
Одним из методов автоматизации работ, выполняемых на компьютере под управлением операционной системы Windows 98, является запуск приложений по назначенному расписанию. Основным средством такого подхода является программа Назначенные задания (Пуск > Программы > Стандартные > Служебные > Назначенные задания).
Окно программы Назначенные задания можно рассматривать как окно специальной папки. Ярлыки приложений, размещенные в этой «папке», обладают особыми атрибутами, не характерными для обычных объектов: Расписание, Время следующего запуска, Время прошлого запуска, Состояние.
В связи с этим невозможно формирование расписания автоматического запуска приложений приемом простого размещения ярлыков в папке, как мы это делали при настройке средств автоматического запуска приложений и команды Отправить. Наполнение папки Назначенные задания выполняется под управлением специальной программы — Мастера создания расписания. Мастер запускается двойным щелчком на значке Добавить задание. В процессе его работы пользователь имеет возможность выбрать приложение и назначить расписание его запуска с указанием даты и времени первого запуска, а также периодичности последующих запусков.
Программа Назначенные задания позволяет редактировать расписания заданий. Редактирование выполняют в диалоговом окне, которое открывают командой Свойства в контекстном меню задания (рис. 6.6).
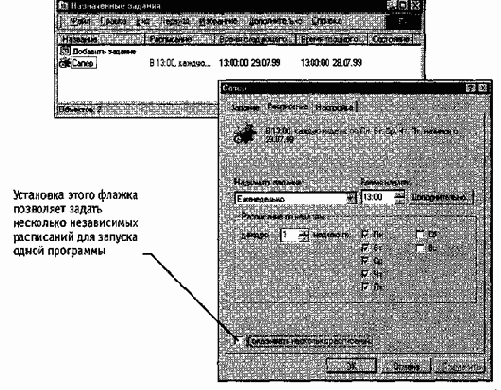
Рис. 6.6. Задание запуска программ по расписанию в папке
Назначенные задания
На вкладке Задание в командной строке можно указать путь доступа к запускаемому приложению. Важно заметить, что командная строка позволяет указать параметры запуска приложения, если оно такой запуск допускает. В частности, параметры командной строки используют для того, чтобы приложение сразу после запуска открывало (воспроизводило) заданный документ. Этот прием позволяет, например, использовать запуск какого-либо музыкального проигрывателя для воспроизведения файла звукозаписи в заданное время (функция будильника). На вкладке Расписание можно уточнить параметры расписания задания, а на вкладке Настройка более детально определить условия исполнения и завершения задания.
Обслуживание компьютера в автоматическом режиме
Основным обслуживаемым объектом персонального компьютера является его жесткий диск. Тот факт, что операционная система Windows 98 имеет, с одной стороны, специальные средства для обслуживания жесткого диска и, с другой стороны, средство автоматического исполнения заданий по расписанию, позволяет объединить их для автоматического обслуживания компьютера.
Настройку автоматического обслуживания жесткого диска можно выполнить своими руками путем настройки папки Назначенные задания, как было указано выше, однако для этой цели имеется и более удобное средство — программа Мастер обслуживания.
Как и все мастер-программы, Мастер обслуживания работает в диалоговом режиме и позволяет выбрать средства обслуживания и задать расписание их работы. По окончании работы Мастера обслуживания созданные им задания можно найти в папке Назначенные задания и выполнить необходимое редактирование.

Одним из важнейших методов обеспечения надежности и безопасности компьютерной системы является регулярное резервное копирование наиболее ценных данных. Операционная система Windows 98 имеет средство резервного копирования — программу Архивация данных (Пуск > Программы > Стандартные > Служебные > Архивация данных). Однако настроить автоматическое резервное копирование с помощью программы Назначенные задания невозможно. Корпорация Seagate Software, выпустившая приложение Архивация данных, принудительно заблокировала такую возможность и через свой Web-сервер предлагает пользователям Windows 98 получить «полноценную» версию за дополнительную плату.
Одновременно предполагается, что если пользователь приобретает специальное устройство резервного копирования данных, отличное от стандартного дисковода гибких дисков, то вместе с ним он должен получать и специальное приложение для резервного копирования, в котором возможность запуска в автоматическом режиме по заданному расписанию не заблокирована.
Автоматизация поисковых операций
В связи с тем, что файловая структура компьютера может иметь значительный размер, выполнять поиск необходимых документов путем простой навигации по файловой структуре не всегда удобно. Обычно считается, что каждый пользователь компьютера должен хорошо знать (и помнить) структуру тех папок, в которых он хранит документы. Тем не менее, бывают случаи, когда происходит сохранение документов вне этой структуры. Так, например, многие приложения выполняют сохранение документов в папки, принятые по умолчанию, если пользователь забыл явно указать, куда следует сохранить документ. Такой папкой, принятой по умолчанию, может быть папка, в которую последний раз выполнялось сохранение, папка, в которой размещено само приложение, какая-то служебная папка, например \Мои документы и т.
п. В подобных случаях файлы документов могут «теряться» в массе прочих данных.
Необходимость в поиске файлов особенно часто возникает при проведении наладочных работ. Типичен случай, когда в поисках источника неконтролируемых изменений в операционной системе требуется разыскать все файлы, подвергшиеся изменению в последнее время. Средствами автоматического поиска файлов также широко пользуются специалисты, выполняющие наладку вычислительных систем, — им трудно ориентироваться в файловой структуре «чужого» персонального компьютера, и поиск нужных файлов путем навигации для них не всегда продуктивен.
Основное поисковое средство Windows 98 запускают из Главного меню командой Пуск > Найти > Файлы и папки. Не менее удобен и другой вариант запуска — из окна Проводника (Сервис > Найти > Файлы и папки).
Рабочее окно поисковой системы имеет три командные кнопки: Найти; Остановить и Новый поиск — для реализации поисковых операций и три вкладки: Имя и местоположение; Дата и Дополнительно — для настройки поисковых операций.
Элементы управления, представленные на вкладке Имя и местоположение, позволяют локализовать сферу поиска с учетом имеющейся информации об имени и адресе файла. При вводе имени файла разрешается использовать подстановочные символы «*» и «?». Символ «*» заменяет любое число произвольных символов, а символ «?» заменяет один любой символ. Так, например, поиск файла с именем *.txt завершится с отображением всех файлов, имеющих расширение имени .txt, a результатом поиска файлов с именем *.??t станет список всех файлов, имеющих расширения имени .txt, .bat, .dat и так далее.
При поиске файлов, имеющих «длинные» имена, следует иметь в виду, что если «длинное» имя содержит пробелы (а это допустимо), то при создании задания на поиск такое имя следует заключать в кавычки, например: "Текущие работы.doc".
Элементы управления, представленные на вкладке Дата, позволяют ограничить сферу поиска по дате создания, последнего изменения или открытия файла.
Дополнительные средства настройки вкладки Дополнительно позволяют сузить сферу поиска указанием типа файла и его ожидаемого размера.
В тех случаях, когда разыскивается текстовый неформатированный документ, возможен поиск не только по атрибутам файла, но и по его содержанию. Необходимый для этого элемент управления Искать текст расположен на вкладке Имя и местоположение.
Поиск документа по текстовому фрагменту не дает результата, если речь идет о документе, имеющем форматирование, поскольку коды форматирования нарушают естественную последовательность кодов текстовых символов. В этих случаях принято пользоваться поисковым средством, прилагающимся к тому приложению, которое выполняет форматирование документов. Так, например, при установке на компьютере пакета Microsoft Office в Главном меню появляется пункт Пуск > Найти > С помощью Microsoft Outlook, который позволяет выполнить поиск по заданному фрагменту для документов, созданных в приложениях Microsoft Word, Microsoft Excel, Microsoft Access и других.
