Практическое занятие


1. Убедитесь в том, что компьютерная система обесточена.
2. Разверните системный блок задней стенкой к себе.
3. По наличию или отсутствию разъемов USB установите форм-фактор материнской платы (при наличии разъемов USB — форм-фактор АТХ, при их отсутствии — AT).
4. Установите местоположение следующих разъемов:
• питания системного блока;
• питания монитора;
• сигнального кабеля монитора;
• клавиатуры;
• последовательных портов (два разъема);
• параллельного порта.
5.Убедитесь в том, что все разъемы, выведенные на заднюю стенку системного блока, невзаимозаменяемы, то есть каждое базовое устройство подключается одним-единственным способом.
6. При наличии звуковой карты рассмотрите ее разъемы. Установите местоположение следующих разъемов:
· подключения головных телефонов;
· подключения микрофона;
· вывода сигнала на внешний усилитель;
· подключения внешних электромузыкальных инструментов и средств управления компьютерными играми (джойстик, джойпад, геймпад и т. п.).
8.Изучите способ подключения мыши. Мышь может подключаться к разъему последовательного порта или к специальному порту PS/2, имеющему разъем круглой формы. Последний способ является более современным и удобным. В этом случае мышь имеет собственный выделенный порт, что исключает возможность ее конфликта с другими устройствами, подключаемыми к последовательным портам. Последние модели могут подключаться к клавиатуре через разъем интерфейса USB.


1. Убедитесь в том, что компьютерная система обесточена,
2. Установите местоположение блока питания.
3. Установите местоположение материнской платы.

помощью мыши
1. Зависание. Слева на Панели задач имеется кнопка Пуск. Это элемент управления Windows, называемый командной кнопкой. Наведите на нее указатель мыши и задержите на некоторое время — появится всплывающая подсказка: Начните работу с нажатия этой кнопки.
Справа на Панели задач расположена панель индикации. На этой панели, в частности, расположен индикатор системных часов. Наведите на него указатель мыши и задержите на некоторое время — появится всплывающая подсказка с показаниями системного календаря.
2. Щелчок. Наведите указатель мыши на кнопку Пуск и щелкните левой кнопкой — над ней откроется Главное меню Windows. Меню — это один из элементов управления, представляющий собой список возможных команд. Команды, представленные в меню, выполняются щелчком на соответствующем пункте. Все команды, связанные с элементами управления, выполняются одним обычным щелчком.
Однако у щелчка есть и другое назначение. Его применяют также для выделения объектов. Разыщите на Рабочем столе значок Мой компьютер и щелкните на нем. Значок и подпись под ним изменят цвет. Это произошло выделение объекта. Объекты выделяют, чтобы подготовить их к дальнейшим операциям.
Щелкните на другом объекте, например на значке Корзина. Выделение значка Мой компьютер снимется, а вместо него выделится значок Корзина. Если нужно снять выделение со всех объектов, для этого достаточно щелкнуть на свободном от объектов месте Рабочего стола.
3. Двойной щелчок. Двойной щелчок применяют для использования объектов. Например, двойной щелчок на значке, связанном с приложением, приводит к запуску этого приложения, а двойной щелчок на значке документа приводит к открытию данного документа в том приложении, в котором он был создан. При этом происходит одновременно и запуск этого приложения. Относительно документа оно считается родительским.
В системе Windows 98 с одним и тем же объектом можно выполнить много разных действий. Например, файл с музыкальной записью можно воспроизвести (причем в разных приложениях), его можно отредактировать, можно скопировать на другой носитель или удалить.

Упражнение 6.1. Настройка свойств мыши
1.Откройте диалоговое окно Свойства: мышь (Пуск > Настройка ^ Панель управления > Мышь).
2. Щелкните дважды на элементе управления Область проверки. Убедитесь, что при двойном щелчке элемент срабатывает, а при двух отдельных щелчках с продолжительным интервалом — нет.
3. Методом перетаскивания переместите движок Скорость двойного нажатия в крайнее правое положение. Убедитесь, что при этом интервал времени между двумя отдельными щелчками, составляющими двойной щелчок, чрезмерно занижен и выполнить двойной щелчок очень трудно.
4. Переместите движок в крайнее левое положение и убедитесь в том, что два отдельных щелчка интерпретируются как двойной щелчок.
5. Экспериментально выберите наиболее удобное для себя положение движка.
6. Откройте вкладку Перемещение.
7. Уменьшите чувствительность мыши, переместив движок Скорость перемещения указателя в крайнее левое положение. Щелкните на кнопке Применить.
8. Установите указатель мыши примерно в центре экрана. Не отрывая запястья от поверхности стола, подвигайте мышь в направлении влево-вниз — вправо-вверх. Убедитесь в том, что указатель мыши не достигает левого нижнего и правого верхнего углов экрана.
9. Переместите движок Скорость перемещения указателя в крайнее правое положение. Щелкните на кнопке Применить.
10.Убедитесь в том, что указатель мыши можно провести от левого нижнего до правого верхнего углов экрана, не отрывая запястье от поверхности стола.
11.Экспериментально выберите наиболее удобное для себя положение движка. После каждого изменения его положения не забывайте задействовать команд ную кнопку Применить.
12.Закройте диалоговое окно Свойства: Мышь.


работа с Проводником, поисковой системой Windows 98
 |
Упражнение 7.1. Приемы работы с текстовым редактором Блокнот
1.Запустите текстовый редактор Блокнот(Пуск > Программы > Стандартные > Блокнот).
2. Убедитесь, что включена русская раскладка клавиатуры. В противном случае щелкните на указателе языка на панели индикации и выберите в открывшемся меню пункт Русский.
3. Введите с клавиатуры слово Конденсатор (при вводе заглавной буквы удерживайте нажатой клавишу SHIFT) и нажмите клавишу ENTER.
4. Далее введите с клавиатуры термины Резистор, Катушка индуктивности, Выключатель, Амперметр и Вольтметр, нажимая после ввода каждого термина клавишу ENTER.
5. Расставьте в документе термины по алфавиту, выделяя строки и перемещая их через буфер обмена. Дважды щелкните на слове Амперметр и убедитесь, что оно при этом выделяется (в программе Блокнот этот способ служит для выделения отдельных слов). Нажмите комбинацию клавиш SHIFT+ВПРАВО, чтобы включить в выделенный фрагмент невидимый символ конца строки — курсор при этом переместится в начало следующей строки.
6. Дайте команду Правка > Вырезать, чтобы забрать выделенный фрагмент в буфер обмена. Убедитесь, что он действительно удаляется из документа.
7. Нажмите комбинацию клавиш CTRL+HOME, чтобы установить курсор в начало документа. Дайте команду Правка > Вставить, чтобы вставить фрагмент из буфера обмена.
8. Установите указатель мыши на начало слова Вольтметр. Нажмите левую кнопку мыши и, не отпуская ее, выделите это слово методом протягивания.
9. Нажмите комбинацию клавиш CTRL+X, переместите текстовый курсор в начало второй строки текста и вставьте новый фрагмент из буфера обмена (CTRL+V).
10.Установите текстовый курсор в начало строки, содержащей слова Катушка индуктивности. Дважды нажмите комбинацию SHIFT+CTRL+ВПРАВО и убедитесь, что при каждом нажатии выделенный фрагмент расширяется, охватывая следующее слово. Нажмите комбинацию клавиш SHIFT+ ВПРАВО. Мы выделили нужный фрагмент при помощи клавиатурных команд.
11.Нажмите комбинацию клавиш SHIFT+DELETE, переместите текстовый курсор в начало третьей строки текста и вставьте новый фрагмент из буфера обмена с помощью комбинации клавиш SHIFT+INSERT.
 |
Упражнение 8.1. Создание соединения удаленного доступа
1. Запустите программу создания соединения удаленного доступа: Мой компьютер >Удаленный доступ к сети > Новое соединение.
2. В диалоговом окне Новое соединение введите название нового соединения (произвольное) и выберите модем, используемый для обслуживания данного соединения (если их несколько). Щелкните на кнопке Далее.
3. Заполните поле телефонного номера (номер должен быть получен от поставщика услуг). Щелкните на кнопке Далее.
4. В окне папки Удаленный доступ к сети образуется значок нового соединения. Дальнейшая настройка выполняется редактированием его свойств.
5. Если поставщик услуг Интернета предоставил несколько телефонных номеров для подключения к его серверу, возможно, придется для каждого из них создать по отдельному соединению.
 |
Упражнение 8.2. Настройка соединения удаленного
доступа
1. Откройте папку Удаленный доступ к сети. В этой папке находятся значки созданных соединений. Их может быть несколько.
2. Выберите настраиваемое соединение. Щелкните на его значке правой кнопкой мыши. В открывшемся контекстном меню выберите пункт Свойства — откроется диалоговое окно свойств нового соединения.
3. На вкладке Общие проверьте правильность ввода телефонного номера поставщика услуг Интернета и правильность выбора и настройки модема. В случае необходимости внесите необходимые изменения.
4. На вкладке Тип сервера отключите все сетевые протоколы кроме протокола TCP/IP.
5. Здесь же щелкните на кнопке Настройка TCP/IP и выполните настройку протокола. Включите переключатель ввода /Р-адреса в соответствии с указаниями поставщика услуг (для коммутируемого соединения обычно включают переключатель IP Адрес назначается сервером).
6. Введите адреса серверов DNS. Если эти адреса получены от поставщика услуг, включите переключатель Адреса вводятся вручную и введите по четыре числа для первичного и вторичного серверов DNS. Если адреса не получены, возможно, что они вводятся автоматически.
 |
Упражнение 9.1. Поиск информации по ключевым словам
1.Запустите программу Internet Explorer (Пуск > Программы > Internet Explorer).
2.На панели Адрес введите: http://www.altavista.com/.
3. Внимательно рассмотрите загруженную страницу, найдите поле для ввода ключевых слов и кнопку запуска поиска. Мы собираемся искать Web-страницы, посвященные простым механизмам.
4. В поле для ввода ключевых слов введите simple machine.
5. Щелкните на кнопке Search.
6. Просмотрите результаты поиска.
7. Щелкните на гиперссылке с номером 1.
8. Просмотрите загруженную страницу.
9. Щелкните на кнопке Назад на панели инструментов.
10.Повторяя действия пп. 7-9, просмотрите всю первую группу из десяти ссылок на найденные страницы. Сколько из этих страниц все еще существуют? Сколько из них можно считать полезными?
11.Щелкните на кнопке Поиск на панели инструментов.
12.Введите набор ключевых слов из п. 4 в поле панели Поиск.
13.Щелкните на кнопке начала поиска.
14.Сравните результаты поиска.
15.На панель Адрес введите слово find и набор ключевых слов из п. 4. Щелкните на кнопке Переход.
16.Объясните, что произошло.


1.Запустите программу Internet Explorer.
2.На панели Адрес введите: http://www.lostpluton.com/emupages.
3. Просмотрите загруженную страницу.
4. Щелкните в рабочей области программы правой кнопкой мыши и выберите в контекстном меню команду Добавить в Избранное.
5. В поле Имя введите: Экспериментальная страница.
6. Щелкните на кнопке ОК.
7. Щелкните на кнопке Домой на панели инструментов.
8. Дайте команду Избранное > Экспериментальная страница.
9. Убедитесь, что в папке Избранное действительно была сохранена информация о загружаемой странице.
 |
Упражнение 10.1. Первичные настройки текстового процессора Microsoft Word 2000
1. Запустите текстовый процессор командой Пуск > Программы > Microsoft Word.
2. Откройте заранее подготовленный файл (любой).
3. Откройте меню настройки панелей управления (Вид > Панели управления) и убедитесь в том, что включено отображение только двух панелей: Стандартная и Форматирование.
4. В качестве режима отображения документа выберите Режим разметки. Для этого используйте соответствующую кнопку в левом нижнем углу окна документа или команду Вид > Разметка страницы.
5. Если шрифт на экране выглядит слишком мелким, настройте масштаб отображения командой Вид > Масштаб. Можно также использовать раскрывающийся список Масштаб на панели инструментов Стандартная. Если желаемого масштаба нет в списке (например 125%), введите нужное значение непосредственно в поле списка и нажмите клавишу ENTER.
6. В качестве единицы измерения для настройки параметров документа выберите миллиметры (Сервис > Параметры > Общие > Единицы измерения).
7. Настройте список быстрого открытия документов. После запуска программы в меню Файл можно найти список из нескольких документов, открывавшихся в текстовом процессоре в последнее время. Это удобно для быстрого открытия нужного документа. Количество документов, отображаемых в этом списке, задайте счетчиком Сервис » Параметры > Общие > Помнить список из ... файлов.
8. Отключите замену выделенного фрагмента при правке текста, сбросив флажок Сервис > Параметры > Правка > Заменять выделенный фрагмент. Это несколько снижает производительность труда при редактировании текста, но страхует начинающих от нежелательных ошибок. С набором опыта практической работы этот флажок можно установить вновь.
9. Включите контекстно-чувствительное переключение раскладки клавиатуры (Сервис > Параметры > Правка > Автоматическая смена клавиатуры). Эта функция удобна при редактировании текста. При помещении курсора в английский текст автоматически включается англоязычная раскладка, а при помещении его в текст на русском языке — русскоязычная.
 |
Упражнение 11.1. Создание сложных таблиц методом рисования
На рис. 11.11 представлен фрагмент технологической карты механической обработки детали. По своей сути технологическая карта является табличной формой сложной структуры. В данном упражнении мы рассмотрим процесс ее создания средствами текстового процессора Microsoft Word.
1. Запустите текстовый процессор.
2. Создайте новый документ на базе шаблона Обычный.
3. В качестве режима представления документа включите Режим разметки (Вид >Разметка страницы), чтобы четко видеть границы полосы набора.
4.Откройте панель инструментов Таблицы и границы (Вид > Панели инструментов >Таблицы и границы).
5. Выберите инструмент Нарисовать таблицу.
Методом протягивания нарисуйте с его помощью прямоугольник, ширина которого равна ширине полосы набора. Высота прямоугольника может быть произвольной — его можно будет растянуть или сжать впоследствии. Для этого достаточно навести указатель мыши на нижнюю границу рамки и, когда указатель сменит форму, переместить рамку методом перетаскивания.
| Переход | Содержание перехода | Инструмент (код и наименование) | Режим обработки | То | Тв | ||||||||||||||||||
| вспомогательный | режущий | измерительный | Т | i | S | п | V | ||||||||||||||||
| А | |||||||||||||||||||||||
| 1 | |||||||||||||||||||||||
| 2 | |||||||||||||||||||||||
| 3 |
 |
Упражнение 12.1. Обработка данных
1. Запустите программу Excel (Пуск > Программы > Microsoft Excel).
2. Создайте новую рабочую книгу (кнопка Создать на стандартной панели инструментов).
3. Дважды щелкните на ярлычке текущего рабочего листа и дайте этому рабочему листу имя Данные.
4. Дайте команду Файл > Сохранить как и сохраните рабочую книгу под именем book.xls.
5. Сделайте текущей ячейку А1 и введите в нее заголовок Результаты измерений.
6. Введите произвольные числа в последовательные ячейки столбца А, начиная с ячейки А2.
7. Введите в ячейку В1 строку Удвоенное значение.
8. Введите в ячейку С1 строку Квадрат значения.
9. Введите в ячейку D1 строку Квадрат следующего числа.
10.Введите в ячейку В2 формулу =2*А2.
11.Введите в ячейку С2 формулу =А2*А2.
12.Введите в ячейку D2 формулу =В2+С2+1.
13.Выделите протягиванием ячейки В2, С2 и D2.
14.Наведите указатель мыши на маркер заполнения в правом нижнем углу рамки, охватывающей выделенный диапазон. Нажмите левую кнопку мыши и перетащите этот маркер, чтобы рамка охватила столько строк в столбцах В, С и D, сколько имеется чисел в столбце А.
15.Убедитесь, что формулы автоматически модифицируются так, чтобы работать со значением ячейки в столбце А текущей строки.
16.Измените одно из значений в столбце А и убедитесь, что соответствующие значения в столбцах В, С и D в этой же строке были автоматически пересчитаны.
17.Введите в ячейку Е1 строку Масштабный множитель.
18.Введите в ячейку Е2 число 5.
19.Введите в ячейку F1 строку Масштабирование.
20.Введите в ячейку F2 формулу =А2*Е2.
21.Используйте метод автозаполнения, чтобы скопировать эту формулу в ячейки столбца F, соответствующие заполненным ячейкам столбца А.
22.Убедитесь, что результат масштабирования оказался неверным. Это связано с тем, что адрес Е2 в формуле задан относительной ссылкой.
23.Щелкните на ячейке F2, затем в строке формул. Установите текстовый курсор на ссылку Е2 и нажмите клавишу F4. Убедитесь, что формула теперь выглядит как =А2*$Е$2, и нажмите клавишу ENTER.

Упражнение 13.1. Создание базовых таблиц
Руководитель малого предприятия, выполняющего сборку персональных компьютеров из готовых компонентов, заказал разработку базы данных, основанной на двух таблицах комплектующих. Одна таблица содержит данные, которые могут отображаться для клиентов при согласовании спецификации изделия, — в ней указаны розничные цены на компоненты. Вторая таблица предназначена для анализа результатов деятельности предприятия — в ней содержатся оптовые цены на компоненты и краткая информация о поставщиках (клиенты предприятия не имеют доступа к данным этой таблицы).
1.Запустите программу Microsoft Access 2000 (Пуск > Программы > Microsoft Access).
2. В окне Microsoft Access включите переключатель Новая база данных и щелкните на кнопке ОК.
3. В окне Файл новой базы данных выберите папку \Мои документы и дайте файлу имя: Комплектующие. Убедитесь, что в качестве типа файла выбрано Базы данных Microsoft Access, и щелкните на кнопке Создать. Откроется окно новой базы —Комплектующие: база данных.
4. Откройте панель Таблицы.
5. Дважды щелкните на значке Создание таблицы в режиме конструктора — откроется бланк создания структуры таблицы.
6. Для первой таблицы введите следующие поля:
| Имя поля | Тип поля | ||
| Компонент | Текстовый | ||
| Модель | Текстовый | ||
| Основной параметр | Числовой | ||
| Цена | Числовой |
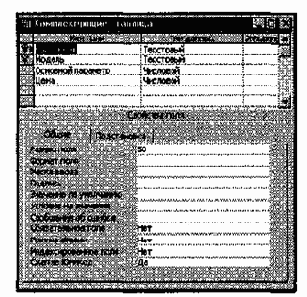
Рис. 13.17. Таблица Комплектующие в режиме Конструктора
Обратите внимание на то, что в данном случае поле Цена задано не денежным типом, а числовым. Данные, относящиеся к денежному типу, имеют размерность, выраженную в рублях (если работа выполняется с версией Microsoft Access, локализованной в России). Но стоимость компонентов вычислительной техники выражать в этой единице измерения не принято. Для сравнимости цен разных поставщиков обычно используют «условные единицы». В таких случаях удобно использовать поле числового типа, чтобы не перенастраивать всю СУБД.
7. Щелкните на поле Цена.

1.Запустите диспетчер архивов WinZip 7.0 командой Пуск > Программы KwinZip > WinZip 7.0.
2.Вставьте гибкий диск, содержащий архивный файл в формате ZIP, в дисковод А:.
3.Дайте команду File > Open Archive (Файл > Открыть архив).
4.В диалоговом окне Open Archive (Открытие архива) воспользуйтесь раскрывающей кнопкой в списке Папка, разыщите и откройте Диск 3,5 (А:), выделите значок файла в формате .ZIP и щелкните на командной кнопке Открыть. В окне программы WinZip7.0 откроется список файлов, входящих в архив (рис. 14.3.)
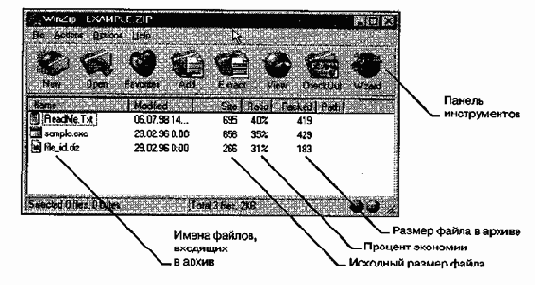
Рис. 14.3. Просмотр содержимого архива с помощью программы
WinZip 7.0
5.Выделите значок файла, который желаете просмотреть, например ReadMe.Txt. Дважды щелкните на этом значке, и файл откроется в окне ассоциированной программы. По умолчанию в операционной системе Windows 98 с файлами типа .ТХТ ассоциирована программа Блокнот.
6.Если нужно просмотреть файл в другой программе, выделите его значок и воспользуйтесь командой Actions > View (Действия > Просмотр). По этой команде откроется диалоговое окно View (Просмотр), в котором можно самостоятельно указать, какую программу следует использовать в качестве средства просмотра для файлов данного типа.
7.Выделите для просмотра файл с иным расширением имени, например filejd.diz. Этот тип файлов не имеет ассоциированной программы просмотра. После предупреждающего сообщения он откроется в стандартном средстве просмотра Windows — в программе Быстрый просмотр. (О том, как в Windows 98 назначить средство просмотра произвольному типу файлов, рассказано в упражнении 6.4.).

Мы научились просматривать файлы, находящиеся внутри архива, без распаковки архива и, соответственно, без извлечения файлов. Это важно, поскольку далеко не все архивы, поступающие на компьютер, особенно из Интернета, стоит распаковывать. Предварительный просмотр позволяет убедиться в том, что архив содержит действительно необходимые данные, а также получить предварительную информацию о том, как лучше распорядиться его содержимым.

Упражнение 14.8. Уплотнение гибкого диска
Уплотнение гибкого диска — чисто учебная задача На практике в уплотнении гибких дисков нет никакого смысла, но поскольку экспериментировать с жесткими дисками небезопасно, практические приемы следует отрабатывать на гибком диске.
1.Если компьютерная система защищена программными средствами защиты от компьютерных вирусов, работающими в фоновом режиме, отключите их — они могут препятствовать операциям по уплотнению диска.
2.Вставьте подготовленный диск в дисковод 3,5" (А:).
3.Запустите программу Сжатие данных (Пуск > Программы > Стандартные > Служебные > Сжатие данных).
4. В списке дисков компьютерной системы, представленном в окне программы DriveSpace 3, выберите пункт Диск А:.
5. Дайте команду Диск > Сжать — откроется диалоговое окно Сжатие диска.
6. Щелкните на кнопке Запуск — запустится процедура уплотнения диска, по окончании которой диск А: получит двойной статус — он будет считаться скрытым несущим диском с новым именем (например Н:) и, в то же время, уплотненным гибким диском с именем А:.
7. Запустите программу Проводник. Откройте на левой панели диск А:. По записи в строке состояния убедитесь в том, что диск имеет «кажущуюся» емкость, превышающую стандартную.
8. Перейдите в окно программы Сжатие данных (DriveSpace 3). Отсоедините уплотненный диск командой Дополнительно > Отсоединить.
9, Перейдите в окно программы Проводник. Откройте на левой панели диск А:. По записи в строке состояния убедитесь в том, что диск имеет стандартную емкость 1,44 Мбайт.
10.Убедитесь в том, что на правой панели Проводника присутствует файл сжатого тома Drvspace.OOO, размер которого практически равен емкости гибкого диска.
11.Перейдите в окно программы Сжатие данных (DriveSpace 3). Присоедините уплотненный диск командой Дополнительно > Присоединить. Обратите внимание на то, что после присоединения несущий диск получает имя, следующее за именем после днего диска, установленного в компьютерной системе (например R).

Упражнение 15.1. Расчет требуемых линиатур растра
Рассчитать, какая линиатура потребуется для печати изображения на черно-белом принтере с разрешением 1200 dpi при требовании к качеству 100 уровней серого цвета. Можно ли распечатать на таком принтере изображение с 256 градациями тона?
1. Подставим исходные параметры в формулу


2.Так как линиатуру лучше представлять целым числом, округляем полученное значение в меньшую сторону и получаем значение 120 Ipi.
3.Проверим, можно ли вывести изображение с 256 градациями тона:

4. Округляем результат до ближайшего целого, получаем 75 Ipi. Полученный оттиск может быть использован для размножения полиграфическими средствами с качеством, соответствующим газетному производству.

При требовании к уровню качества 100 градаций тона возможна печать с линиатурой 120 Ipi, характерной для книжно-журнального производства. При воспроизведении оригинала с 256 градациями серого возможна печать с линиатурой 75 Lpi, характерной для газетного производства.

Рассчитать требуемое разрешение оцифровки цветного 35-мм слайда, если предполагается печать его цветной копии размером A3 альбомного формата с линиатурой растра 133 Ipi. Справка: ширина листа A3 альбомной ориентации равна 420 мм.
1. Сначала определим коэффициент масштабирования:
420 : 35 = 12.
2. Определим исходное разрешение оцифровки:
dpi = 133 • 1,5 = 199,5 округленно = 200 dpi.
3. Вычисляем разрешение оцифровки с учетом масштабирования:
200-12 = 2400 dpi.
4. Устанавливаем окончательное разрешение оцифровки с учетом угла поворота растра:
2400-1,06 = 2540 dpi.
Для качественного полиграфического воспроизведения изображений с цветных слайдов необходимо использовать сканеры профессионального класса, обеспечивающие разрешение не ниже 2540 dpi.

Вам поручено подготовить на компьютере цветоделенные изображения для вывода на фотоавтомате, с учетом печати двумя дополнительными применительно к модели CMYK красками — зеленой и синей.

Упражнение 15.4. Изменение динамического диапазона
изображения
1. Запустите программу Adobe Photoshop, откройте файл Skull.tif (Файл > Открыть).
Этот файл входит в состав образцов, поставляемых с программой, и находится
в папке \Adobe Photoshop 5.0\Goodies\Samp!es.
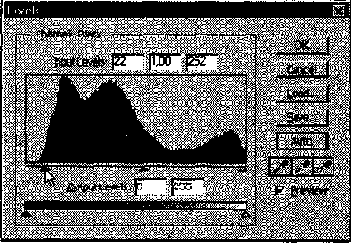 |
2. Оцените динамический диапазон изображения, то есть разброс между минимальной и максимальной яркостью. Для этого от кройте окно Уровни (Изображение > Коррекция > Уровни). По
гистограмме снимка видно, что практически отсутствуют самые
темные полутона, то есть изображение не охватывает доступный
динамический диапазон.
3. Расширьте динамический диапазон изображения. Для этого щелкните на кнопке Авто. Граничные движки уровней сместятся к центру — левый на уровень 22, правый на уровень 252. Снимок станет более контрастным.
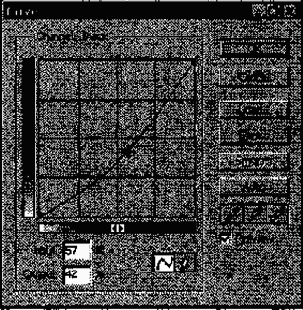 |
4. По гистограмме видно, что область темных
тонов значительно превосходит областьсветлых тонов —снимок выглядит темным.
Для исправления изображения выполните гамма-коррекцию. Откройте диалоговое окно Кривые (Изображение > Коррекция >Кривые). Указателем мыши перетащите середину гамма-кривой вниз, «подтягивая» полутона к более светлым. При этом окончания кривой (то есть границы дина
мического диапазона) остаются неизменными. Регулируя кривизну линии, добейтесь наиболее сбалансированной яркости
и контрастности. Зафиксируйте результат щелчком на кнопке Да.
5. Испытаем другой способ гамма-коррекции — с помощью диалогового окна Уровни. В среднем окне поля Входные значения установим гамма-коэффициент, больший единицы. Или переместим средний движок влево, отслеживая изменения гамма-коэффициента. Таким способом добиваемся повышения качества изображения.

Упражнение 15.5. Ретушь изображения
30 мин

Упражнение 15.8. Создание простейших объектов в
редакторе Adobe Illustrator
1. Запустите векторный редактор Adobe Illustrator.
2. Создайте новый документ командой Файл > Новый.
3. Устанавите параметры страницы (Файл > Параметры документа): формат А4, единицы — миллиметры, ориентация — книжная.
4. Рисование прямой линии. Выберите инструмент Перо. Первым щелчком задайте начальную опорную точку, вторым щелчком после смещения указателя мыши задайте конечную опорную точку. На палитре Линия установите толщину 8 пунктов. При нажатой клавише CTRL щелкните на свободном поле. Далее создайте строго вертикальную линию. При нажатой клавише SHIFT сделайте первый щелчок, удерживая клавишу, переместите указатель вниз и сделайте второй щелчок.
5. Рисование замкнутого контура. Выберите инструмент Перо. Щелчком задайте начальную опорную точку, затем сделайте четыре щелчка вдоль воображаемого контура многоугольника. Подведите указатель к начальной опорной точке так, чтобы рядом с его значком появился кружок. В этот момент сделайте последний щелчок.
6.Рисование эллипса и окружности. Выберите инструмент Эллипс. Щелкните на рабочем поле и протягиванием задайте форму и размеры эллипса. Удерживая клавишу SHIFT, вновь щелкните на рабочем поле и протягиванием создайте правильную окружность. Для рисования фигуры «от центра» удерживайте комбинацию клавиш ALT+SHIFT, щелкните на рабочем поле и создайте правильную окружность, начиная от ее центра.
7.Рисование спирали. Щелкните на значке Эллипс инструментальной панели и удерживайте кнопку до появления линейки с альтернативным набором инструментов. Выберите инструмент Спираль. Щелкните на рабочем поле и протягиванием от центра создайте спираль. Следующую спираль создайте методом задания параметров. Щелкните на рабочем поле и в появившемся диалоговом окне Спираль задайте необходимые параметры.
8.Рисование многоугольника. Выберите инструмент Многоугольник. Щелкните на рабочем поле и, удерживая нажатой кнопку мыши, с помощью клавиш управления курсором (ВВЕРХ и ВНИЗ) установите число его вершин равным двенадцати.

и параметров документа
1. Запустите программу CorelDraw (Пуск > Программы > CorelDraw 9 > CorelDraw 9).
2. В открывшемся окне Welcome to CorelDraw (Добро пожаловать в CorelDraw) щелкните на кнопке New Graphics (Создать).
3. На панели свойств щелкните на кнопке Options (Параметры).
4. В открывшемся окне Options (Параметры) в разделе Workspace (Рабочая область) выберите строку Edit (Изменение). В разделе Duplicate Placement (Повторить положение) установите на счетчиках Horizontal (По горизонтали) и Vertical (По вертикали) значения 5 мм. В разделе Nudge (Смещение) установите счетчиком Nudge (Шаг смещения) значение 1 мм.
5. Раскройте раздел Document (Документ), выберите строку General (Общие), в раскрывающемся списке Display (Отобразить) выберите строку Enhanced View (Качественный). Выберите строку Grid (Сетка), установите переключатель Spacing (Интервал), в разделе Spacing (Интервал) установите счетчиками Horizontal place a grid line every (По горизонтали помещать точки сетки через) и Vertical place a grid line every (По вертикали помещать точки сетки через) значения 5 мм. Установите флажок Show Grid (Показывать сетку).
6. Выберите строку Styles (Стили). На вкладке Styles (Стили) в окне выберите строку Default Graphics (По умолчанию для графики), в строке Outline (Абрис) на правом поле щелкните на кнопке Edit (Изменить). В открывшемся окне Outline Pen (Атрибуты абриса) счетчиком Width (Толщина) установите значение 1 пункт, щелчком на кнопке ОК закройте окно.
7. На вкладке Styles (Стили) в окне выберите строку Default Artistic Text (По умолчанию для фигурного текста). На правом поле в строке Text (Текст) щелкните на кнопке Edit (Изменить). В открывшемся окне Format Text (Форматирование текста) на вкладке Font (Шрифт) в разделе Font Properties (Свойства шрифта) в раскрывающемся списке Font (Шрифт) выберите шрифт без засечек, например Arial Cyr. Счетчиком Size (Размер) установите величину кегля 12 пунктов.

Упражнение 17.1. Сканирование документа
1. Включите сканер.
2.Запустите программу Imaging (Пуск > Программы > Стандартные > Imaging).
3. Откройте крышку сканера, положите документ на окно сканера текстом вниз, закройте крышку.
4.Дайте команду Файл > Сканировать.
5. Средствами открывшегося диалогового окна драйвера ТТВД/ЛГпроведите предварительное сканирование документа.
6. Средствами диалогового окна драйвера ТТОД/ЛГвыделите на документе область, подлежащую сканированию.
7. Средствами диалогового окна драйвера TWAIN задайте черно-белый режим и разрешение сканирования.
8. Средствами диалогового окна драйвера TWAIN проведите сканирование.
9. Закройте диалоговое окно драйвера TWAIN.
10.Ознакомьтесь с тем, как выглядит отсканированный документ. Увеличьте масштаб изображения, чтобы оценить качество воспроизведения отдельных символов.
11.Сохраните отсканированный документ в формате TIFF для использования в следующем упражнении.

Мы научились выполнять сканирование документов из приложений через драйвер TWAIN. Это наиболее универсальный метод, применимый во всех приложениях, которые допускают использование сканера.

текстовый документ
1. Включите сканер.
2.Запустите программу FineReader (Пуск > Программы > ABBYY FineReader > Fine Reader 4.0 Professional).
3. Откройте крышку сканера, положите документ на окно сканера текстом вниз, закройте крышку сканера.
4. Щелкните на кнопке Сканировать на панели инструментов Scan&Read.
5. Дождитесь окончания сканирования. Обратите внимание на появление значка отсканированного документа на панели Пакет и окна Изображение.
6. Щелкните на кнопке Сегментировать на панели инструментов Scan&Read. Изучите результат автоматической сегментации.
7. Щелкните накнопке Распознать. Ознакомьтесь с распознанным текстом в окне Текст.
8. Сохраните распознанный текст в виде текстового файла.
9. Откройте текстовый файл в программе Блокнот и еще раз убедитесь в правильности распознавания.

Упражнение 17.5. Автоматический перевод текста
1.Запустите программу Promt 98 (Пуск > Программы > PROMT 98 > PROMT 98).
2. Дайте команду Файл > Открыть и выберите открываемый документ.
3. Выберите используемый формат файла в диалоговом окне Конвертировать файл и щелкните на кнопке ОК.
4. Откройте вкладку Используемые словари на информационной панели. Ознакомьтесь со списком используемых словарей. Щелкните на этой вкладке правой кнопкой мыши и выберите в контекстном меню команду Изменить списоксловарей.
5. Отключите все словари, кроме одного специализированного тематического словаря по теме документа (и, возможно, пользовательского).
6. Щелкните на кнопке Весь текст на панели инструментов Перевод.
7. Ознакомьтесь с переводом текста. Обратите внимание на вид абзацев, которые не следовало переводить.
8. Выделите фрагменты, которые не следовало переводить, и щелкните на кнопке Оставить абзац без перевода на панели инструментов Перевод. Обратите внимание на изменения в отображении оригинала и перевода.
9. Оцените качество автоматического перевода.
10.Сохраните документ во внутреннем формате программы Promt 98 (Файл > Сохранить документ). Закройте документ и откройте его снова, убедившись, что в этом случае можно продолжить работу в точности с того места, на котором она была остановлена.
11.Сохраните переведенный текст (Файл > Сохранить > Перевод) в формате, учитывающем форматирование документа (MS Word 6.0/7.0 for Windows). Откройте сохраненный документ с помощью программы WordPad и просмотрите его содержание.
12.Сохраните документ в виде билингвы (Файл > Сохранить > Билингву).
13. Откройте сохраненный документ в текстовом редакторе Блокнот. Используя английский и русский варианты текста, попробуйте окончательно сформировать правильный и грамотный перевод исходного документа.


программы MathCad
Задача. Найти ребро куба, равновеликого шару, площадь поверхности которого равна площади боковой поверхности прямого кругового конуса, у которого высота вдвое меньше, чем длина образующей. Объем этого конуса равен 1.
Анализ. Основные геометрические формулы, используемые при расчете.
Объем конуса -

Площадь боковой поверхности конуса — S = prl.
Соотношение в конусе между радиусом основания, высотой и длиной образующей — r2 + h2 = l2.
Площадь поверхности шара — V= 4pR2.
Объем шара — V=

1.Запустите программу MathCad через Главное меню (Пуск > Программы > MathSoft Apps > MathCad).
2.Откройте панель инструментов Arithmetic (Счет) щелчком на кнопке Arithmetic Toolbar (Панель инструментов Счет) на панели инструментов Math (Математика) или с помощью команды View > Toolbars > Arithmetic (Вид > Панели инструментов > Счет).
3.Для удобства расчета будем обозначать каждую из вычисляемых величин отдельной переменной. Объем конуса обозначим как У и присвоим ему значение 1. Оператор присваивания вводится символом «:» или кнопкой Assign Value (Присвоить значение) на панели инструментов Arithmetic (Счет). Итак, надо ввести V: 1. В документе появится полноценный оператор присваивания:
V:= 1.
4. Путем несложных преобразований получим, что радиус основания конуса можно вычислить по формуле

Вводить эту формулу следует слева направо. Порядок ввода этой формулы следующий: Сначала вводим знак корня произвольной степени: кнопка Nth Root (Корень данной степени) на панели инструментов Arithmetic (Счет) или комбинация клавиш CTRL+V Щелкните на черном квадратике, стоящем на месте показателя степени, и введите цифру 3. Щелкните на квадратике, замещающем подкоренное выражение, нажмите клавиши [V][*]. Введите знак квадратного корня: кнопка Square Root (Квадратный корень) на панели инструментов Arithmetic или клавиша [\] — и цифру 3.

Упражнение 19.1. Создание простейшей Web-страницы
1.Запустите текстовый редактор Блокнот(Пуск > Программы > Стандартные > Блокнот).
2.Введите следующий документ:
<HTML>
<HEAD> <Т1Т1Е>Заголовок документа</Т1Т1Е>
</HEAD>
<BODY>
Содержание
документа
</BODY> </HTML>
3. Сохраните этот документ под именем first.htm.

4.Запустите программу Internet Explorer (Пуск > Программы > Internet Explorer).
5.Дайте команду Файл > Открыть. Щелкните на кнопке Обзор и откройте файл first.htm.
6.Посмотрите, как отображается этот файл — простейший корректный документ HTML. Где отображается содержимое элемента TITLE? Где отображается содержимое элемента BODY?
7.Как отображаются слова «Содержание» и «документа», введенные в двух отдельных строчках? Почему? Проверьте, что происходит при уменьшении ширины окна.

В этом упражнении мы создали простейший документ HTML Мы познакомились с особенностями форматирования документов HTML и их отображения при помощи обозревателя Internet Explorer.

1.
2. Если это упражнение выполняется не сразу после предыдущего, откройте документ first, htm в программе Блокнот.
3. Удалите весь текст, находящийся между тегами <BODY> и </BODY>. Текст, который будет вводиться в последующих пунктах этого упражнения, необходимо поместить после тега <BODY>, а его конкретное содержание может быть любым.
4. Введите заголовок первого уровня, заключив его между тегами <Н1 > и </Н1 >.
5. Введите заголовок второго уровня, заключив его между тегами <Н2> и </Н2>.
6. Введите отдельный абзац текста, начав его с тега <Р>.
