Совместное использование панелей инструментов, свойств, интерактивных средств
Средства создания и модификации объектов CorelDraw подразумевают тесное взаимодействие различных элементов управления, присутствующих в программе. Прежде всего, это панель инструментов, панель свойств и интерактивные меню. В принципе, с их помощью можно создавать любые объекты — от простейших фигур до сколь угодно сложных композиций, не прибегая к другим элементам управления программы.
Панель инструментов
Панель инструментов расположена у левого края рабочего пространства и
объединяет инструменты выбора объектов Pick Tool (Указатель), изменения формы Shape Tool (Фигура), масштабирования Zoom Tool (Масштаб), рисования линий BezierTool (Кривая Безье), рисования прямоугольников Rectangle Tool (Прямоугольник), рисования эллипсов Ellipse Tool (Эллипс), рисования многоугольников Polygon Tool (Многоугольник), работы с текстом Text Tool (Текст). Далее расположена группа интерактивных инструментов: Fill Tool (Интерактивный инструмент Заливка), управляющий способами заливки объектов; Transparency Tool (Интерактивная прозрачность), управляющий прозрачностью объектов; Blend Tool (Интерактивное перетекание), управляющий перетеканием объектов друг в друга с промежуточной трансформацией. Последними на панели размещены инструменты Eyedropper Tool (Пипетка), предназначенный для выбора цвета; Outline Tool (Абрис), управляющий параметрами контуров; Fill Tool (Заливка), управляющий параметрами заливки. Последний инструмент не следует путать с его интерактивным подобием—он выполняет несколько другие функции.

Панель свойств
После выбора любого инструмента панель свойств отображает его свойства и предоставляет набор элементов, позволяющих управлять параметрами инструмента или свойствами объекта.
В связи с этим панель свойств динамически меняется в зависимости от выбранного инструмента и объекта.
Параметры страницы. Если не выбран ни один объект, на панели свойств присутствуют элементы управления параметрами текущей страницы: раскрывающийся список Paper Type/Size (Тип/Формат бумаги) для выбора стандартного или пользовательского формата страницы; счетчики Width and Height (Высота и ширина бумаги) для установки высоты и ширины страницы; кнопки Portrait (Книжная) и Landscape (Альбомная) для изменения ориентации страницы; кнопки переключения параметров текущей страницы, принятых по умолчанию для всех публикаций или только для текущего документа; раскрывающийся список Drawing Units (Единицы измерения) для выбора единиц измерения; счетчик Nudge Offset (Перемещение клавишами курсора) для задания стандартной величины смещения узлов; счетчики Duplicate Distance (Расстояние до копии) для установки величины смещения дубликата объекта по осямх, у; кнопки Snap to Grid (Привязка к сетке), Snap to Guidelines (Привязка к направляющим) и Snap to Object (Привязка к объектам) для включения режимов выравнивая по опорным точкам, направляющим линиям или выбранному объекту соответственно; кнопка включения режима полного режима отображения объекта при его перемещении или трансформации Draw Complex Objects when Moving or Transforming (Отображать объекты при перемещении); кнопка включения режима Treat As Filled (Считать заполненным); кнопка открытия диалогового окна Options (Параметры) для настройки параметров программы.
 |
Альтернативные варианты средств панели инструментов
 |
 |
 |
 |
 |
 |
Interactive Contour Tool ( Интерактивный ореол) служит для создания дубликатов контуров объекта, размещаемых с масштабированием и смещением относительно оригинала. В зависимости от направления смещения (к центру объекта или вовне) дубликаты образуют внутренний или внешний ореол. Инструмент Interactive Distortion Tool (Интерактивное искажение) воздействует на выбранный объект с применением эффектов Push and Pull (Расслоение), Zipper (Зигзаг) или Twister (Смерч) по выбору пользователя. Interactive Envelope Tool (Интерактивная оболочка) позволяет модифицировать контуры объектов, направляя их по выбранной пользователем огибающей, или просто перемещением опорных точек. Инструмент Interactive Extrude Tool (Интерактивное выдавливание) служит для «выдавливания» плоских объектов по третьей координате, образуя псевдотрехмерное изображение. Interactive Drop Shadow Tool (Интерактивная падающая тень) создает эффект тени, отбрасываемой выбранным объектом. Хотя тень является отдельным растровым объектом, изменения, вносимые в оригинал, отражаются и на его тени.
 |
Группа настройки параметров контуров и заполнения состоит из двух инструментов, рассмотренных ниже. Они отличаются тем, что воздействуют не только на выбранный объект, но и устанавливают общие для вновь создаваемых объектов атрибуты. Раскрывающая кнопка рядом со значками этих инструментов предоставляет доступ не к альтернативному набору, а к вложенной панели инструментов. Если в документе не выбран ни один объект, щелчок на значке этих инструментов вызывает диалоговое окно, в котором выставлением флажка следует указать, к объектам какого типа (графическим или текстовым) необходимо применить задаваемые параметры.
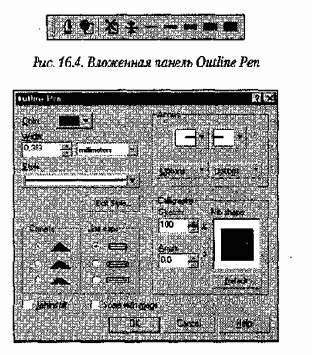 |
Рис. 16.5. Диалоговое окно Outline Pen |
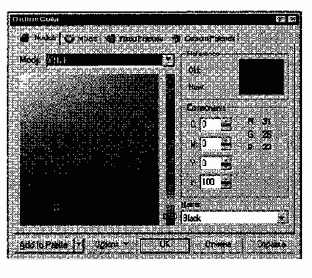
Диалоговое окно Outline Color (Цвет абриса) (рис. 16.6) открывается при щелчке на второй кнопке раскрывающейся палитры инструментов Outline Tool (Абрис). Оно содержит мощные средства выбора и редактирования цвета, расположенные на вкладках Models (Просмотр цветов), Mixers (Смесители), Fixed Palettes (Фиксированные палитры) и Custom Palettes (Пользовательские палитры). С практической точки зрения очень важным является богатый выбор стандартных цветовых палитр фирмы Pantone (применяемых в полиграфии) на вкладке Fixed Palettes (Фиксированные палитры).
Параметры заполнения. Вложенная панель инструментов Fill Tool (Заливка) (рис. 16.7) открывается при щелчке на кнопке инструмента Fill Tool (Заливка). Первая кнопка на этой панели открывает доступ к диалоговому окну Uniform Fill (Однородная), которое идентично окну Outline Color (Цвет абриса), рассмотренному выше. Последующие кнопки обеспечивают доступ к диалоговым окнам для соответствующих типов заполнения. Принципиально они организованы одинаковым образом: предлагается выбор из библиотек готовых вариантов заполнения, предоставляется возможность редактирования параметров за
Рис. 16.7. Вложенная панель Fill Tool |
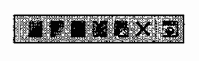
Средства меню
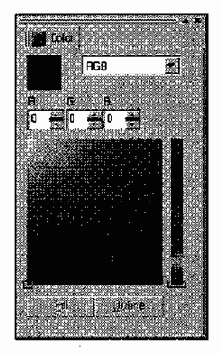
Рис. 16.8. Стыкуемая палитра Color |
О программе CorelDraw тадиционно сложилось представление как о мощном и удобном средстве создания рекламных материалов, логотипов, иллюстративной и художественной графики. Действительно, именно в этих областях программа имеет самое широкое распространение. Однако не следует забывать о некоторых возможностях программы, превращающих ее в эффективное средство разработки инженерной и научной документации. С помощью CorelDraw можно создавать точные машиностроительные и архитектурные чертежи, строить графики, иллюстрировать учебные материалы. Для целей точного позиционирования объектов относительно рабочего листа и друг друга, управления проектом в целом и его отдельными элементами служат специальные средства CorelDraw.
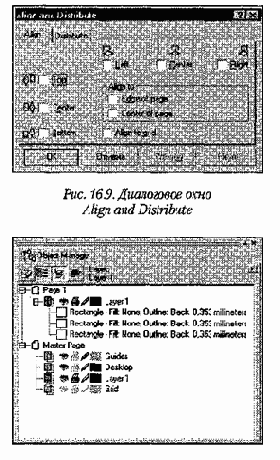 |
Рис. 16.10. Стыкуемая палитра Object Manager |
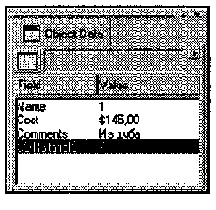 |
